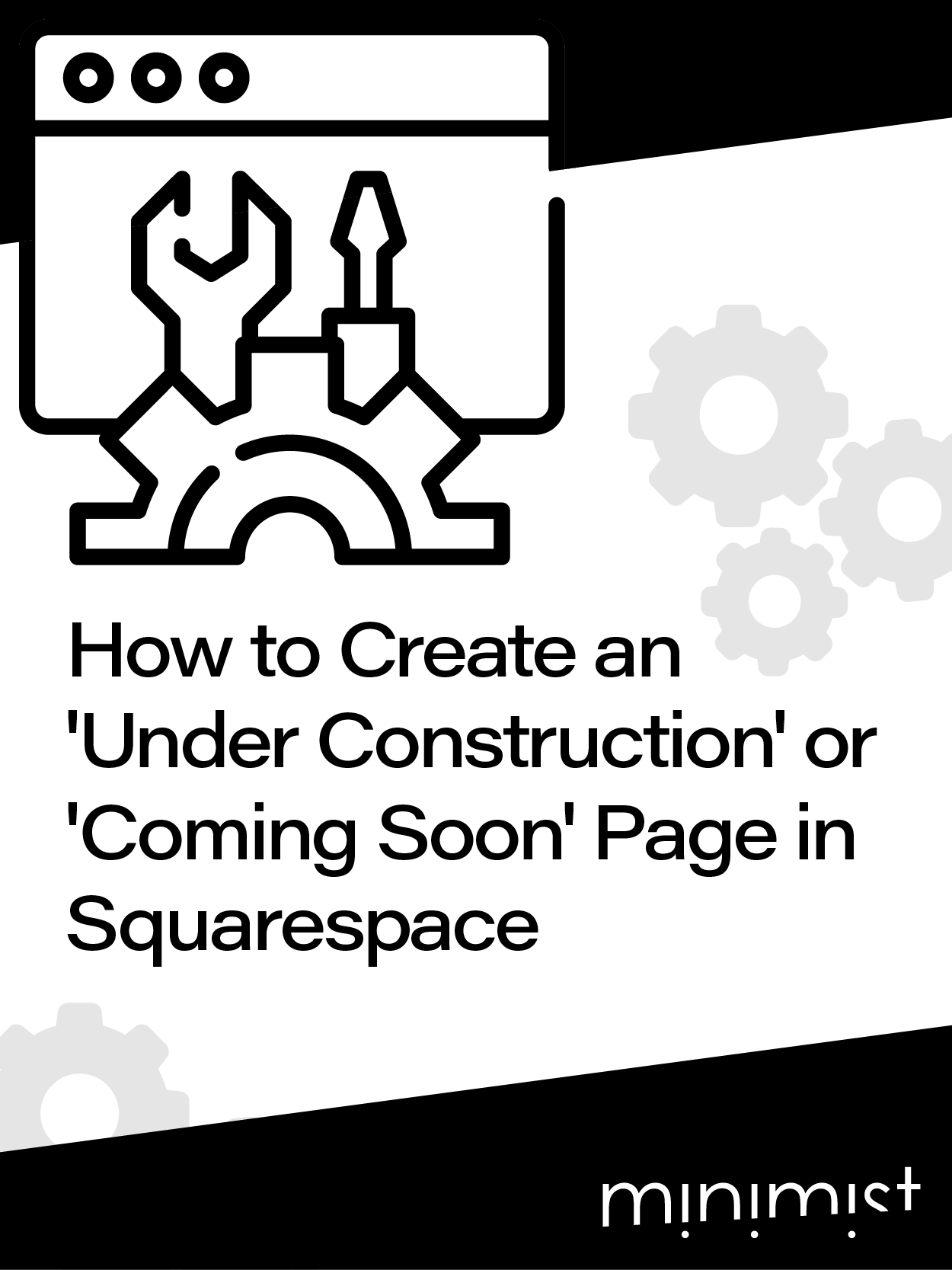How to Create an 'Under Construction' or 'Coming Soon' Page in Squarespace
Squarespace makes it easy to create a new website in a matter of hours (once you get the hang of it), but some people just can’t get the hang of it. In fact, most of my clients are folks who tried to make their own site and ended up with something far from what they envisioned.
When it’s time to regroup and start again, an ‘under construction’ or ‘coming soon’ page is a great way to keep generating leads or create a little bit of hype about the launch of your new site.
I always recommend putting up one of these pages during the build of the new site to prevent visitors from stumbling upon your un-finished site mid-build. It could be messy while it’s under construction and leave a bad impression.
Create a Cover Page
Cover Pages present information in a single, bold page and are great for:
Showing a “Coming Soon” or “Under Construction” page while your site is in progress
Advertising an event or collecting RSVPs
Collecting email addresses for future email marketing campaigns
Announcing a book or product release
Sharing a new song or album
Displaying a resumé
Presenting a slideshow
Creating a unique 404 error page
To create a cover page, navigate to the ‘Pages’ section of your dashboard, create a new page and select ‘ Cover Page.’
When you click on your new cover page, Squarespace will automatically give you a page with demo content that you should replace with your own content.
At the top of the panel: click on the ‘Change Layout’ button to see a list of available cover page layouts.
Unlike regular pages or index sections, you are not able to add blocks to cover pages. The layout you choose exists as it has been built and there is little that you can do to change the core layout, so choose the one you like best.
Customize Your Cover Page
Once you’ve chosen a layout, click ‘save’ and ‘back to return to the cover page customization panel.
These are the options you have for customizing a cover page:
Branding & Text
This is where you can add the name of your website/business or your logo, a headline (this is where you might write “Coming Soon” or “Under Construction”), and some optional body text.
Media
Upload an image here. This will be used as the background image and replace the demo image that is already there. Adding multiple images will automatically create a slideshow.
Action
Here, you can choose to add a button or link for visitors to engage with. You can choose to add up to two buttons or up to 5 text links and an optional contact form or newsletter signup form (not both, unfortunately).
Social Links
If you want to show social media icons, make sure to check “Display Social Icons" and add your social media addresses or email address. Squarespace will automatically display the the appropriate icon for the most popular social media platforms based on the address you input.
Style
This works the same as the regular site style editor, but will only apply to the cover page. Work your way through the list of colors, fonts and settings to customize the cover page to your liking. There are way fewer options in this style editor than the standard one, so it should be very easy to navigate.
Make it the Home Page
Make sure to set this new cover page as your homepage so it’s the page that visitors see when they type in your address:
Go back to your list of pages
Click the cog wheel beside your new cover page to open the page settings
Scroll down in page settings General tab and click “Set as Homepage”
That’s it! Now you can build your amazing website in the background without having people stumble upon your unfinished pages.